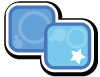インストール手順の一覧
アプリのインストールについて
アプリはサイトからダウンロード後、本体にインストールする必要があります。
なお「提供元不明のアプリ」の設定がオフになっている場合、「インストールはブロックされました」と表示されインストールができません。
「提供元不明のアプリ」の設定をオンにしてから、インストールを開始してください。
「通知」からインストール
①サイトからアプリをダウンロードします。
②ステータスバーを下にスライドして、通知画面を表示します。
(タブレットタイプの場合、ステータスバーに「ダウンロード完了」の通知ダイアログが表示されますので、そのダイアログをタップします。)
③通知画面の通知一覧から、ダウンロードしたアプリをタップします。
④インストール確認画面が表示されますので「インストール」をタップします。
なお「提供元不明のアプリ」の設定をオンにしていない場合、インストールはブロックされます。詳しくは
「提供元不明のアプリ」についてをご覧ください。
⑤ゲームアプリによっては、インストール後にゲームデータのダウンロード確認画面が表示されますので、「はい」を選択して下さい。
以上で、アプリのインストールは完了です。
「ダウンロード履歴」からインストール
デフォルトでインストールされている「ブラウザ」の「ダウンロード履歴」から、アプリをインストールします (ダウンロード履歴が見当たらない場合、こちらをお試しください)。
①サイトからアプリをダウンロードします。
②ホーム画面から「ブラウザ」を開きます。
③ブラウザ画面で本体のメニューボタンを押し、「設定」→「その他」→「ダウンロード履歴」を選択する、または画面右上の「メニューボタン」をタップして「ダウンロード履歴」を選択してください。
④ダウンロード履歴一覧からダウンロードしたアプリをタップします。
⑤インストール確認画面が表示されますので「インストール」をタップします。
なお「提供元不明のアプリ」の設定をオンにしていない場合、インストールはブロックされます。詳しくは
「提供元不明のアプリ」についてをご覧ください。
⑥ゲームアプリによっては、インストール後にゲームデータのダウンロード確認画面が表示されますので、「はい」を選択して下さい。
以上で、アプリのインストールは完了です。
「ダウンロード」からインストール
Android4.0以上の場合、アプリ一覧にある「ダウンロード」アプリからインストールします。
①サイトからアプリをダウンロードします。
②ホーム画面からアプリケーション一覧を開きます。
③「ダウンロード」アプリを選択します。
④ダウンロード履歴一覧からダウンロードしたアプリをタップします。
⑤インストール確認画面が表示されますので、「インストール」をタップします。
なお「提供元不明のアプリ」の設定をオンにしていない場合、インストールはブロックされます。詳しくは
「提供元不明のアプリ」についてをご覧ください。
⑥ゲームアプリによっては、インストール後にゲームデータのダウンロード確認画面が表示されますので、「はい」を選択して下さい。
以上で、アプリのインストールは完了です。